I'll be Installing SharePoint 2013 preview in a farm. Here are the specs this is demo purpose and to prepare for an upgrade from SharePoint 2010 to 2013.
| Server Name | Roles |
| ls-devps13-01.contoso.com | Project 2013 Server |
| ls-devsp13-01.contoso.com | SharePoint 2013 Server |
| ls-devsql12-01.contoso.com | SQL Server 2012 Server |
| Service Accounts | Roles |
| contoso\svc-spfarm | SP Fram |
| contoso\svc-sqladmin | SQL Admin |
| contoso\svc-projectapp | Project Server |
I'll start with the first box i.e. ls-devps13-01.contoso.com to install SharePoint 2013 Preview.
Launch the splash file
Click on Install Software prerequisites
Note: This process may consume upto 30 minutes and will require a reboot after prerequisites are installed
Launches the Preparation tool
Displays the list of pre-requisites required
Click on Next
Click on Accept License Agreement and Click Next
Starts the configuring and installing the Pre-requisites
Requires a reboot, Click Finish
After reboot, continues the pre-requisites installation
Click on Finish
Click on Install SharePoint Server
Enter the product key , Click Continue
Accept the License Terms, Click Continue
This is an important stage, if you wish to install and create a farm , Select Complete and Click Install Now.
Note: We'll be joining one more server in the farm which I'll cover in another article.
Starts the Installation , may consume 30 minutes.
Click on Close
This will initiate the Product and Configuration Wizard.
Click Next to start the Products Configuration Wizard
Prompts that the listed services may have to be started or reset during this process.
Click on Yes and Next
This is again an important stage where you determine whether you're going to join into an existing server farm or create a new one.
In my case, this is the first server where I'm installing , Select Create a new server farm and Click Next
You'll have to specify the Database Server and Database Name
And, the svc-spfarm account which should have dbcreated, security admin rights in the Database Server/
Specify the same and Click Next
Enter the passphrase , I though have set it same as my svc-spfarm account password as it's easy to remember but it's imperative to document this in your build document.
Click Next
In Product environments, you'll have to work with your Network specialist to check if the port which you're going to use for Central Admin is available and doesn't have any conflict.
I'm going with NTLM but will configure Kerberos Later.
Click Next
Displays the inforamtion of your Database Server, Name and Central Admin URL , Authentication type.
Verify and click Next

Starts the Configuration Process, may consume 30 minutes or so. Click Next
Configuration sucessful sign of relief as this is my first time installing it on Windows 2012 .
Click Finish
It's upto you what you want to select.

Click on Cancel.
If you click on Start the Wizard, it will use your farm account as a service account to configure all the service applications depending upon your selectin but I would not do this as I'll configure what is required at a later stage.
This will create various service applications and it's corresponding databases with GUID's for some reason its not recommended to have GUID as it's not easy to manage for DBA's in a large environment.
In the Next article, I'll Join the server ls-devsp13-01.contoso.com into this farm.














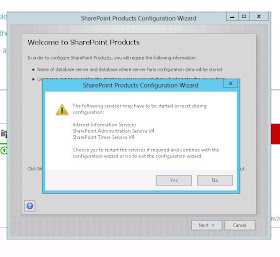







No comments:
Post a Comment